1. How to stream on periscipe with OBBS studio
What is Periscope Producer?
Periscope Producer is a way to stream high-quality broadcasts to Periscope from PC and other external sources, including OBBS Studio, hardware encoders, professional cameras, and any other RTMP sources.
How to use OBBS with Periscope Producer?
Go to Settings → Advanced Sources and get your source connection info: “Primary Server” and “Stream Name” (this is your private stream key).
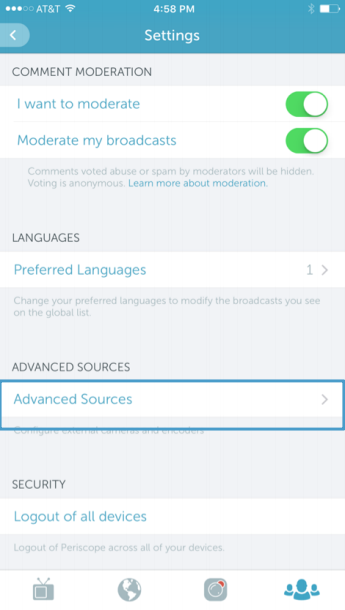
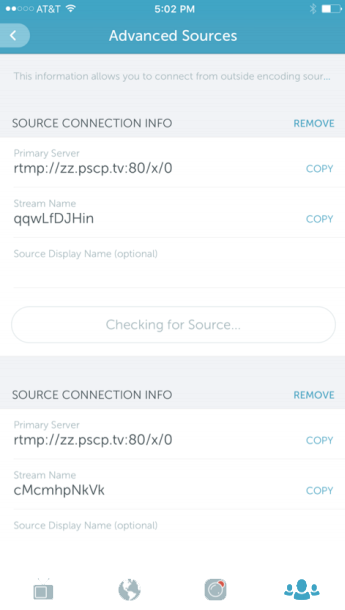
Best OBBS settings for Periscope Producer
1. Connection settings:
Once the text is present, there are quite a few options for styling it. You can:
1. Go to “File” → “Settings” → “Stream” and set “Stream Type” to “Custom Streaming Server”.
2. Enter your connection details which you’ve got in Periscope App settings.
1. URL = Primary Server from the app.
2. Stream key = Stream Name from the app.
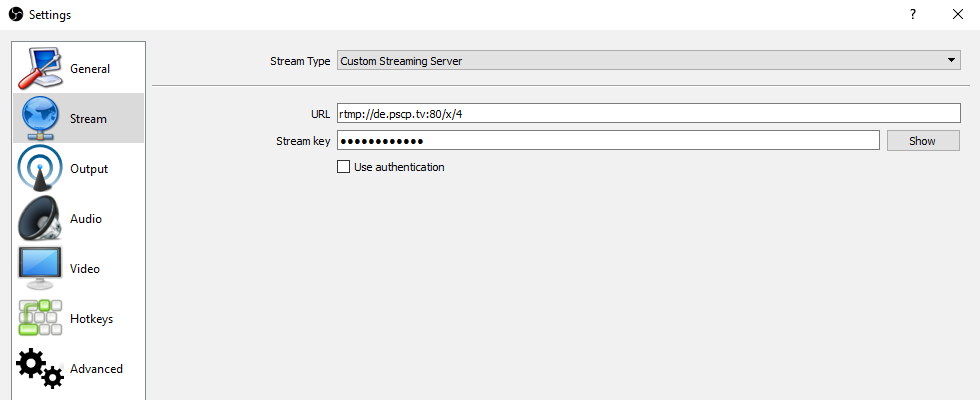
2. Stream settings (recommended by periscope developers).
1. Go to “File” → “Settings” → “Output” and set “Output Mode” to “Advanced”. Use these settings:
1. Encoder: x264
2. Rate Control: CBR.
3. Video bitrate: 800.
4. Keyframe interval: 2
5. Audio Bitrate: 96 (on the “Audio” tab in “Output” section)
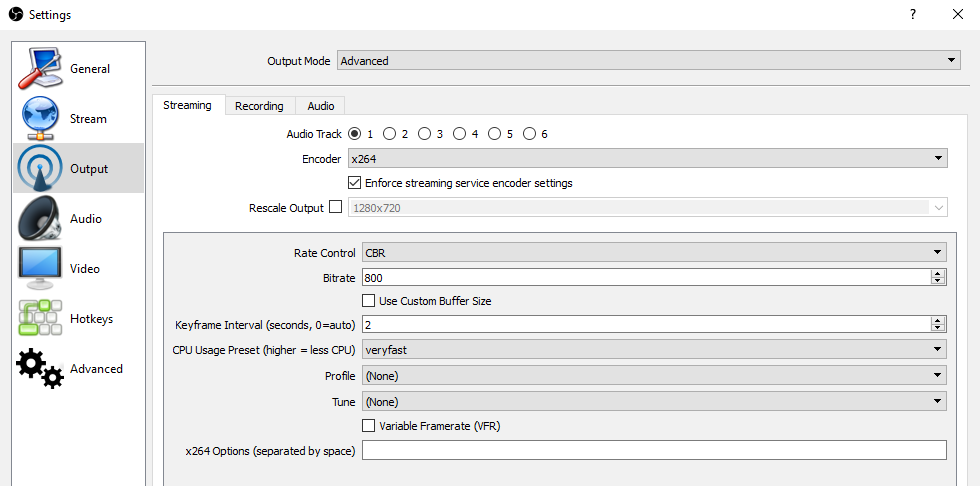
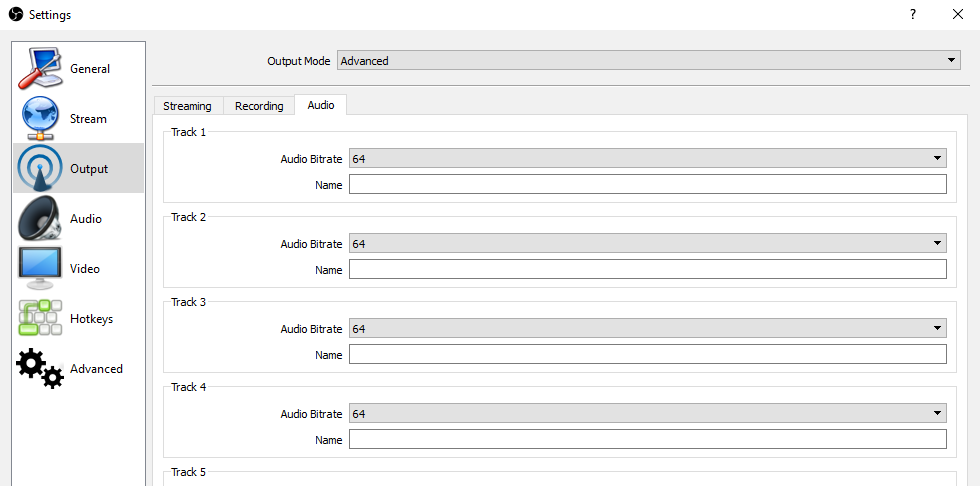
2. Go to to “File” → “Settings” → “Video” and set:
1. Base (canvas) resolution: 960×540
2. Output (scaled) resolution: 960×540
3. Common FPS Values: 30
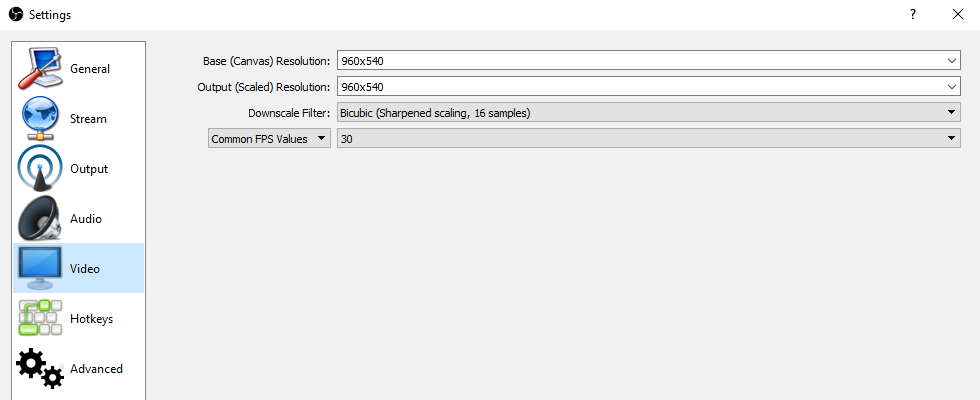
When you’ve done the initial setup you can test your settings.
1. Open the Periscope app and go to “Settings” → “Advanced Sources”.
2. Click “Start Streaming” in OBBS Studio.
3. After a few seconds, the inactive button “Checking for source…” in Periscope will change to “Preview Broadcast”. Tap it.
4. If everything is done right, you’ll see a familiar interface that can be used to start your live stream. Enjoy!
Commenting in the chat within your own Broadcast
After the broadcast has started, you can also chat in there:
1. Select “Leave Broadcast”.
2. Go to your profile page and tap on your broadcasts.
3. Select the current live stream to join the broadcast and comment!