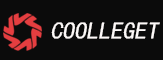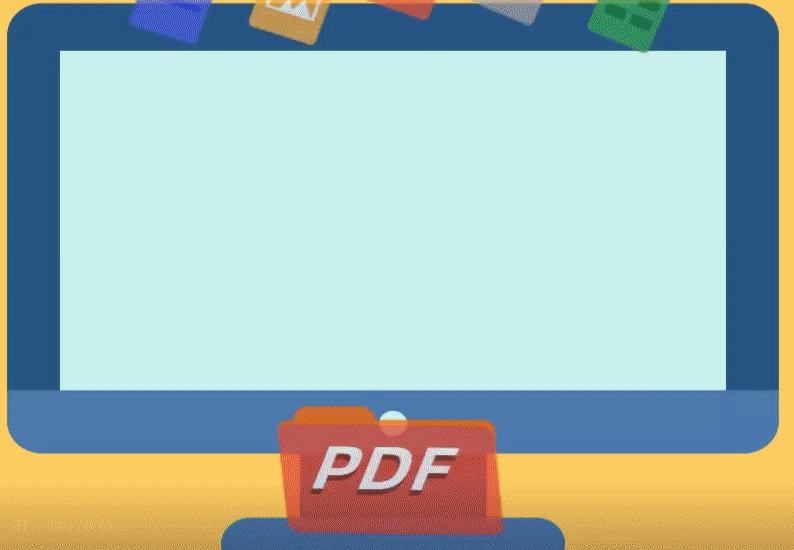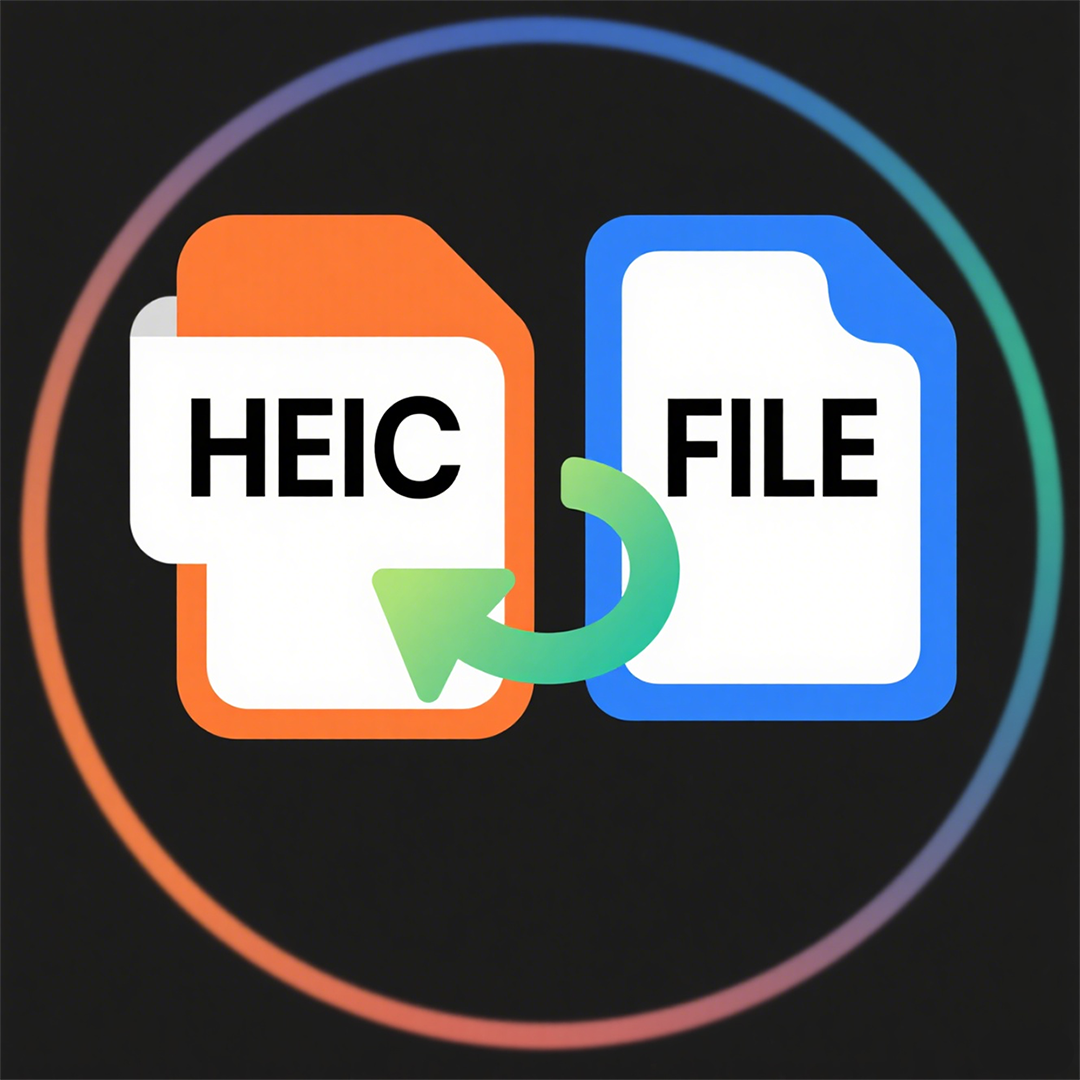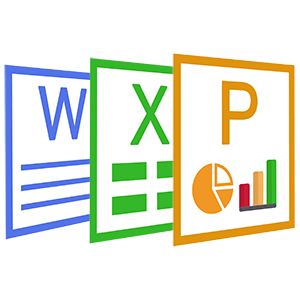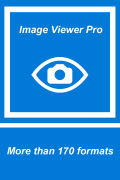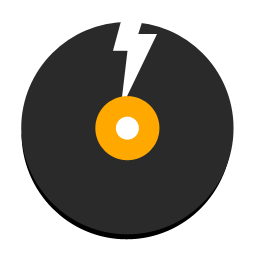Coolle OBBS Studio Pro - Use Manual(7)
 Software Hub
2023-10-05
0 reviews
Software Hub
2023-10-05
0 reviews
7. Understanding The Mixer (Tutorial)
This mixer is available in obbs Studio 21.0 or newer.
Table Of Contents:
- 1. General Overview
- 2. Reading the Volume Meter
- • Zones
- • Channels
- • Indicators
- • Setting Audio Levels
- 3. Technical Details
- • decibel relative to Full Scale (dBFS)
- • The Peak Programme Meter (PPM)
- • Peak and Hold
- • VU-meter
- • Input Level
General Overview
Clipping refers to the actual distortion that is heard when an audio signal cannot be accurately reproduced by the gear through which it is passing.
Each entry in the mixer is made up of 5 parts

- The (Volume) Meter – the coloured bars that light up as audio goes through a source
- The Fader – the volume slider for that source
- Mute button – a speaker icon to mute the source without adjusting the fader
- Options button – provides extra settings for the source
- Volume level – The exact value adjusted by the fader or volume % number, measured in decibels
Most of the time, you want to keep a close eye on the meters. The rest should be ‘set once run forever’.
Reading The Volume Meter
Zones
The volume meter is made up of 3 primary sections signified by the green, yellow and red zones.
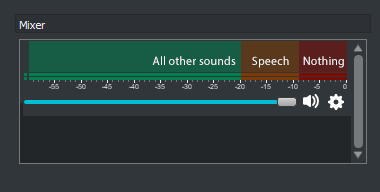
- Red Zone – this area should be avoided as it can cause clipping which sounds unpleasant
- Yellow Zone – Speech (your own & friends’) should always stay in here, occasionally touching the red zone
-
Green Zone – Everything else including music, game audio and alert sound effects should remain here
- Even if other sounds look to be the same volume as your voice, they may in reality sound louder to viewers
Channels
Each audio source will have at least one volume meter assigned to it.
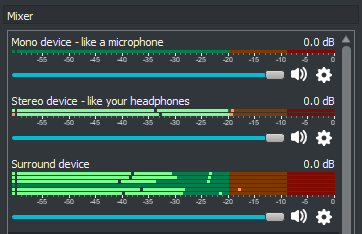
- (1) Mono source – viewers will automatically hear this in both left and right channels (headphones/speakers)
-
(2) Stereo source – left is shown first, right second. Viewers will only hear these as they’re assigned.
- If only the first meter lights up, enable “Mixdown to Mono” in the Advanced Audio Properties, otherwise your viewers will only hear that source in their left channel
-
(3 or more) Surround source – when Settings->Audio->Channels is set to Stereo (default), you won’t see surround channels
- obbs automatically mixes down surround sources to Stereo unless otherwise specified
- Ordered as Front Left, Front Right, Front Center, LFE/Sub, Rear Left (5.1), Rear Right (5.1), Side Left (7.1), Side Right (7.1)
Indicators
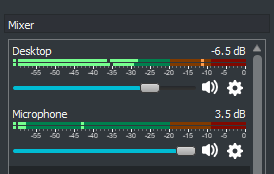
- Left Dot (static): Input level – Live indicator of the volume meter’s status (green/yellow/red)
- Black Dot (always moving): Vu-meter – Shows ‘sound pressure’, a more accurate indicator of ‘loudness’
- Main Line (always moving): Peak Programme Meter – Has a ‘fall-off decay’. After sound stops the bar will slowly go down rather than displaying completely live data, until it reaches -60 dB (empty) or receives new, louder data
- The ‘Audio Meter Decay Rate’ (how quickly the bar goes down) can be changed in the Audio screen of Settings
- Right Dot (sometimes static): Peak – Displays the loudest the meter has been in 20 seconds, a great way to see if you’re clipping
Setting Audio Levels
There are a number of ways to configure an audio source’s volume.
As you adjust the volume at each step of the process, listen to the device both as early as possible (some devices will have a ‘headphone’ output or a ‘monitor’ jack) and again when it hits obbs using Audio Monitoring via Edit->Advanced Audio Properties.
-
Always start at the device in question.
- Microphones: check if it has a physical knob (usually labeled “Gain”)
- Games/consoles: most game applications and gaming consoles have their own volume sliders usually hidden in a Settings/Options screen
- Physical mixers: these have individual gain kn obbs for their own sources, and a ‘Master’ before it’s sent to your computer & obbs
- For other devices including audio interfaces, check their user manuals to see how to configure them, as they may require third party software by the manufacturer.
-
Your Operating System (Windows, macOS, Linux, etc) also has its own volume sliders and mixer
- Note that some devices may have a ‘safe zone’ that is well below the 100% mark.
- In Windows for example, Control Panel->Hardware and Sound->Sound, under the Recording tab, select the device in question (like your mic) and click Properties. In the Levels tab, right click the % value and choose ‘decibels’. You want this to be at (or around) 0.0dB for the least amount of clipping. It will retain the setting when you switch back to ‘percent’.
- Your system’s primary volume slider does not affect the volume of the sound that obbs hears
- Individual application volume sliders do affect the volume of the sound that obbs hears
Finally, be sure to record a session as you normally would and then listen back to the file before going live.
-
If you still feel the audio needs to be tweaked, now is the time to adjust the Fader within obbs.
- If you need something higher than the maximum, you can insert custom percentage (%) values that can go well above 100% using Edit->Advanced Audio Properties.
Other things to keep in mind:
- Microphones will naturally be quieter than anything computer generated – be it games, music or general sound effects. Take that into account when balancing your audio.
- Voice communication software like TeamSpeak, Discord and Mumble allow you to ‘boost’ the voice volume of other members (both overall and individual users) above the 100% mark if needed.
- Most games do not allow per-user volume control so keep this in mind when playing in a matchmaking system.
Technical Details
Decibel Relative To Full Scale (DBFS)
Audio is measured in decibel (dB), which is a logarithmic scale which closely resembles how our ears and brain perceive audio volume.
dB is a relative measurement. We could put the value 0 dB anywhere on the meter and be correct. In digital audio it is the convention to use 0 dBFS (the FS suffix is to indicate this convention) as the maximum volume that the sound card, audio interface, DA/AD-converter can handle. Lower volume levels are shown with negative dBFS values.
obbs internally uses floating point calculations for audio processing, so it does have the ability to process audio that is louder than 0 dBFS. However in the end when obbs records or streams the video, the audio will need be below 0 dBFS or the viewer will hear a nasty distortion called clipping (described at this start of this guide).
The Peak Programme Meter (PPM)
The PPM is the main visual feature on the obbs meter, lighting up as part of the overall volume meter. The length of the bar indicates the peak volume level of what the viewer will hear when playing your video or stream. You can change the volume by moving the fader which is directly below.
The meter is split into three different coloured sections. At -20 dBFS we have the Alignment Level (AL) and at -9 dBFS we have the Permitted Maximum Level (PML).
Traditionally a sinus tone is played through the whole system and gain is configured for each piece of equipment to show the tone to be at exactly the -20 dBFS Alignment Level (AL). This way the level on your mixing desk will match that of obbs. This is important if you have a lot of audio equipment in a chain. The value for the alignment level was chosen to be near the average audio level for speech.
The Permitted Maximum Level (PML) is the level where if you go above this value there is a small but potential chance that the sound will get clipped before it reaches the viewer. -9 dBFS was chosen because:
- With most PPMs, including the one in obbs, the audio may have a peak level 3 dB higher than what is read from the meter.
- When reading PPMs it is difficult to see the actual peak, so another 3 dB margin is added. This problem is eliminated in obbs due to the peak-hold feature which makes reading accurate.
- Alignment errors, with multiple pieces of equipment in the chain an extra 3 dB margin was added for difference is levels.
obbs currently implements a “Sample peak program meter (SPPM)”, in the future it would be preferred to replace it with a proper “4x Over-sampling peak programme meter”, which would make it more accurate for measuring maximum peaks.
Peak And Hold
There is a small line that moves right with the PPM meter, but then stays there when the PPM moves left again. It will stay there for 20 seconds before returning back to where the PPM meter currently is. This allows you to easily check what the maximum level was after you accidentally made a loud noise.
VU-Meter
A second small line on the meter, black and inside the bar of the PPM meter, is a VU-meter. This meter was traditionally used to determine loudness, because it was cheap to manufacture, and in obbs easy to implement.
It measure the root-mean-square, integrated over a period of 300 ms. Due to the calculation it shows more closely the sound pressure levels than does a peak-meter.
This meter is less useful, but it kept some structure of the code intact so we can replace it with a proper loudness meter based on ITU-R BS.1770-2.
Input Level
The input level are the small square indicator at the far left of the meter. This is the best place to see if the audio is too loud for the audio interface that captures your microphone.
The colours have the following meters:
- dark green: the input level is less than -50 dBFS
- light green: the input level is between -50 and -20 dBFS
- yellow: the input level is between -20 and -9 dBFS
- red: the input level is between -9 dBFS and -0.5 dBFS
- white: the input level is larger than -0.5 dBFS
If the indicator is missing it means there is no audio streaming toward obbs. This may be simply due to no audio being available yet, waiting for the user to start playback of an audio file. Or it may indicate a problem like the audio interface having been disconnected.
The input level meter is before the volume fader, but it is behind any filters that are in use by a source. To correctly determine input level you will need to disable the filters for this source.
- Next Post:Zip Extractor Pro - Tutorial
- Previous Post:X Live Wallpaper
- Support us by Donate
-
Inorder to keep our app free to all the uses, We need the support to continue work. And you will be appreciated.
- Search
-
- Support Us by Using Free Products
- Featured Products
- Recommend Articles
- Random tag
- Latest reviews
-
 Free PDF Converter 's comments:
Free PDF Converter 's comments:
"Struggling to get targeted leads to your Coolleget Com website? Watch this: https"
 Free PDF Converter 's comments:
Free PDF Converter 's comments:
"Good Day, Check if your security setup can scale with your expanding client base:"
 X Live Wallpaper 's comments:
X Live Wallpaper 's comments:
"Get An Insanely Profitable Work-From-Anywhere Business Built FOR YOU…. Could Po"
 CoolleOffice中文版完整教程 's comments:
CoolleOffice中文版完整教程 's comments:
"Needing to grow your website audience? Our AI technology pulls perfect visitors u"
 CoolleOffice中文版完整教程 's comments:
CoolleOffice中文版完整教程 's comments:
"Hi, I wanted to see if youd be interested in a link exchange for mutual SEO benef"
- Friendly link