5. Copy and Paste a section of audio
1>. Select the required audio
Use the Selection Tool to select a section of audio from the source track with click-and-drag (the source and target tracks are labeled SOURCE and TARGET in the examples.)
to select a section of audio from the source track with click-and-drag (the source and target tracks are labeled SOURCE and TARGET in the examples.)
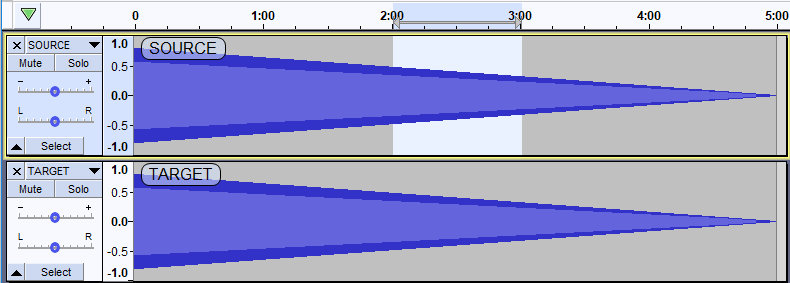
Copy the selected audio to the Audiotikal clipboard by clicking on or press the shortcut Ctrl + C .
2>. Pasting into an existing TARGET track
Apply the pasteTo make the paste select from the Edit Menu or press the shortcut Ctrl + V.
Pasting into a point selection If you make a point selection in the TARGET track at 2m 30s and paste the above 1 minute selection, the pasted section will start at 2m 30s and will push the existing audio rightwards lengthen the track by 1 minute to now be 6 minutes long.
Pasted 1 minute selection starts at 2m 30s and extends the TARGET track by 1 minute to be 6 minutes long
Pasting into a longer selection If you paste over a selection that is longer that the one on the clipboard this will overwrite the longer selection and shorten the track.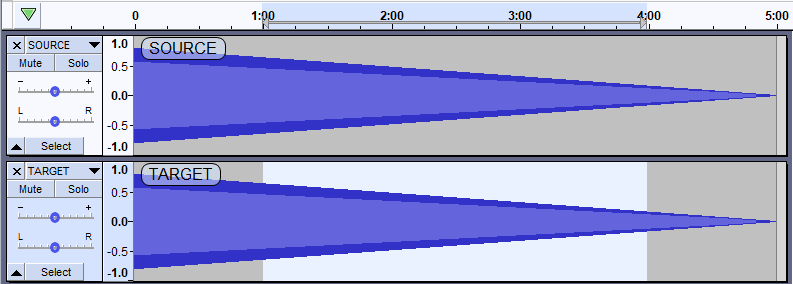
Selecting 3 minutes from 1 minute to 4 minutes to paste over
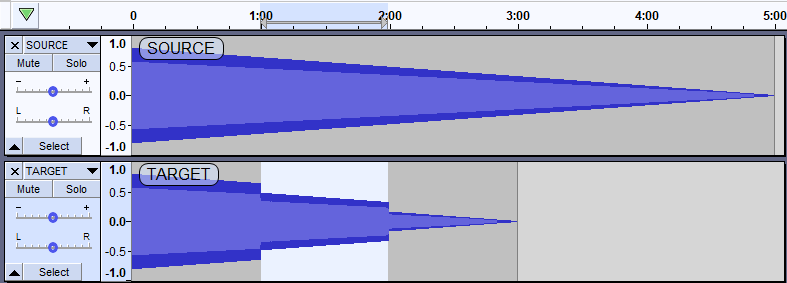
After the paste the TARGET track is shortened to 3 minutes
Pasting into a shorter selection If you paste over a selection that is shorter than the one on the clipboard this will overwrite the shorter selection and lengthen the track, pushing the audio to the right of the selection rightwards.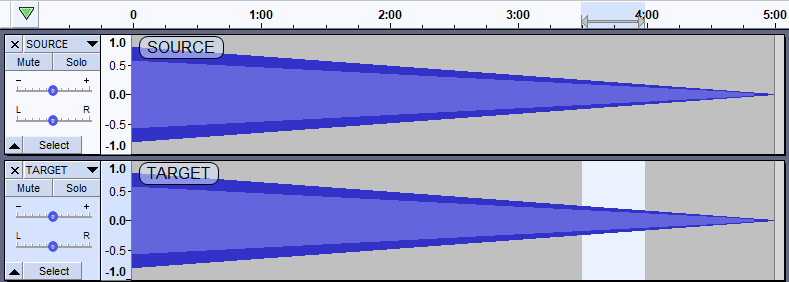
Selecting 30 seconds from 3:30 to 4 minutes to paste over
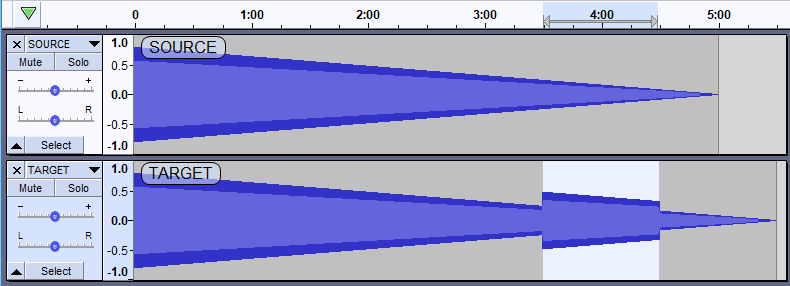
After the paste the TARGET track is lengthened to 5 minutes 30 seconds
| If you need to paste into a target track at precisely the same size and position in the source track, you can:
|
3>. Pasting into a new track
If you want to paste into a new track at a specific start time you must first create the new track, then select the start time in that track and then make the paste.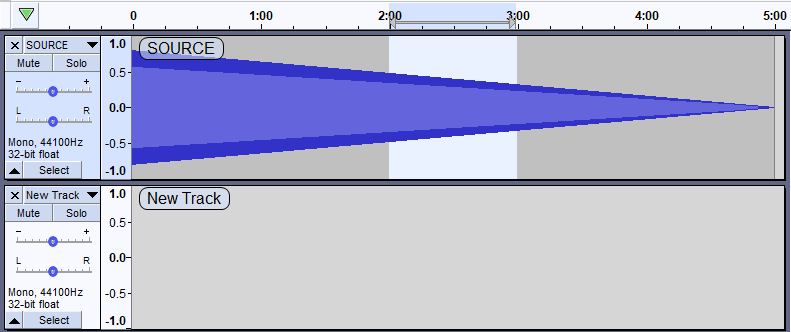
Selecting in the source track after having added the new track
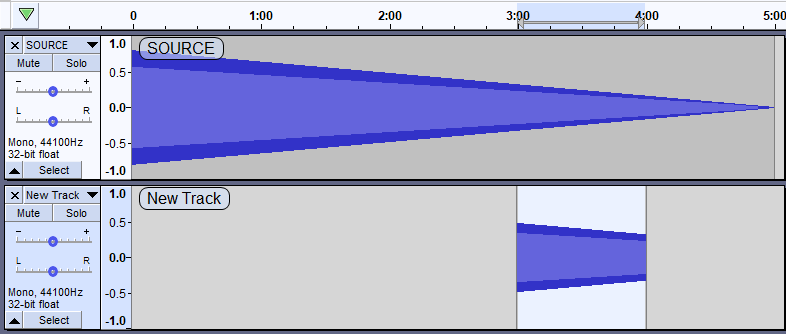
After clicking at T=3 minutes in the New Track and then making the paste
| If you want to create a new track and paste into that, the paste will automatically create a new mono or stereo track as appropriate, with the audio starting at time zero, if you:
|
4>. To avoid clicks try to start and stop your selection at zero
In order to avoid clicks/pops at the joins of your paste, try to select a section of audio that starts and ends at the 0.0 line in the Vertical Scale - both for the SOURCE and the TARGET selections.
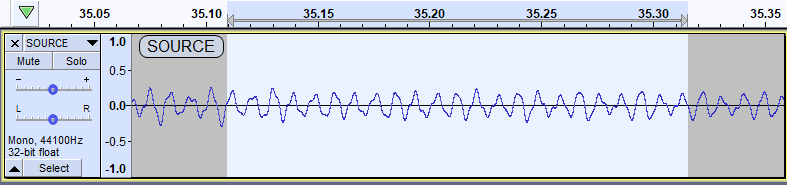
- Selection starting ad stopping at 0
This is a very short, zoomed-in, example so in order to achieve this in real life (with longer selections) you may need to use zooming and add labels to mark the start and end of your selection.
For mono tracks you can also try once you have made your rough selection.At Zero Crossings seldom works well with stereo tracks as the two channels seldom reach zero at the same time.