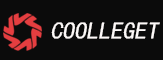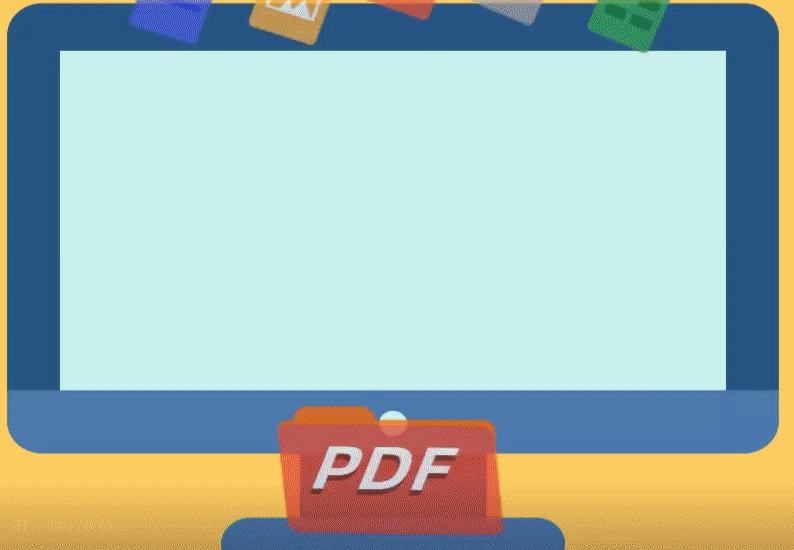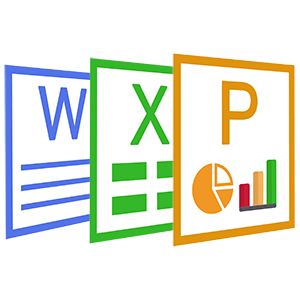GIMP Free Version For Store - Use Manual
 Software Hub
2022-02-25
0 reviews
Software Hub
2022-02-25
0 reviews

A PhotoShop-Like Image Editor
Whether you are a graphic designer, photographer, ilustrator, or scientist, this provides you with sophisticated tools to get your job done.
Tutorials
1. How to changing the size (dimensions) of an image (scale)
GIMP is a very powerful image manipulation software, but don’t let that intimidate you. Even if you don’t have time to learn advanced computer graphics, GIMP can still be a very useful and handy tool for quick image modifications.
All you need to know to follow these quick examples is to be able to find your image and open it:
It's a common problem that you may have an image that is too large for a particular purpose (embedding in a webpage, posting somewhere online, or including in an email for instance). In this case you will often want to scale the image down to a smaller size more suitable for your use.
This is a very simple task to accomplish in GIMP easily.
When you first open your image in GIMP, chances are that the image will be zoomed so that the entire image fits in your canvas. The thing to notice for this example is that by default the window decoration at the top of GIMP will show you some information about the image.
Notice that the information at the top of the window shows the current pixel dimensions of the image (in this case, the pixel size is 1024x682).
This will then open the Scale Image dialog:

In the Scale Image dialog, you'll find a place to enter new values for Width and Height If you know one of the new dimensions you'd like for the image, fill in the appropriate one here.
You'll also notice a small chain just to the right of the Width and Height entry boxes. This icon shows that the Width and Height values are locked with respect to each other, meaning that changing one value will cause the other to change in order to keep the same aspect ratio (no strange compression or stretching in the image).
For example, if you knew that you wanted your image to have a new width of 600px, you can enter that value in the Width input, and the Height will automatically change to maintain the aspect ratio of the image:

As you can see, entering 600px for the width automatically changes the height to 400px.
Also notice I have shown a different option under Quality → Interpolation. The default value for this is Cubic, but to retain the best quality it would better to use Sinc (Lanczos3).
If you want to specify a new size using a different type of value (other than Pixel size), you can change the type by clicking on the "px" spinner:

Changing input value types.
A common use for this could be if you wanted to specify a new size as a percentage of the old one. In this case you could change to "percent", and then enter 50 in either field to scale the image in half.
Once you are done scaling the image, don't forget to export the changes you've made:
to export as a new filename, or:
to overwrite the original file (use caution).
- Next Post:HEIC Viewer, Converter, Editor
- Previous Post:HEIC Explorer and HEIC Converter
- Why Donate?
-
Inorder to keep our app free to all the uses, We need the support to continue work. And you will be appreciated.
- Search
-
- Free Office Suite
-
Coolle Office Suite Pro support and compatible with multiple file formats: doc, docx, txt, xlsx, xls, ppt, pptx, pdf, rtf, xml, etc. open and edit Text documents, Spreadsheets, Presentations, Drawings, Equation editor.
- Recommend Articles
- Random tag
- Latest reviews
-
- Friendly link