GIMP Quickies
The following quotes the article linked below (by Pat David): https://www.gimp.org/tutorials/GIMP_Quickies/
2. How to changing the size (Filesize) of a JPEG
You can also modify the filesize of an image when exporting it to a format like JPEG. JPEG is a lossy compression algorithm, meaning that when saving images to the JPEG format, you will sacrifice some image quality to gain a smaller filesize. Using the same Horsehead Nebula image from above, I have resized it to 200px wide (see above), and exported it using different levels of JPEG compression:
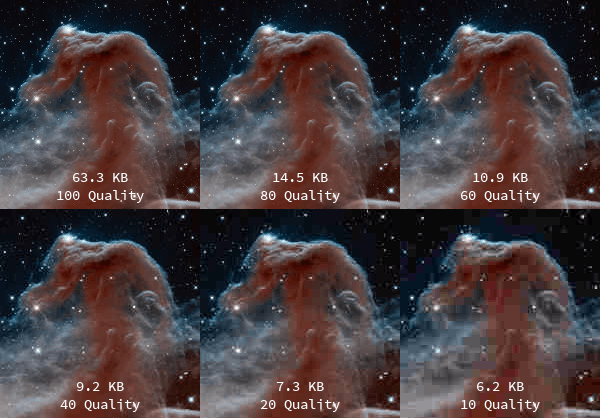
As you can see, even at a quality setting of 80, the image is significantly smaller in filesize (77% size reduction), while the image quality is still quite reasonable.
When you’ve finished any image modifications you are doing, and are ready to export, simply invoke the export dialog with:
This will invoke the Export Image dialog:

You can now enter a new name for your file here. If you include the filetype extension (in this case, .jpg), GIMP will automatically try to export in that file format for you. Here I am exporting the image as a JPEG file.
Notice that the information at the top of the window shows the current pixel dimensions of the image (in this case, the pixel size is 1024x682).
You can also navigate to a new location on your computer through the Places pane, if you need to export the file to a different location. When you are ready to export the image, just hit the Export button.
This will then bring up the Export Image as JPEG dialog, where you can change the quality of the export:
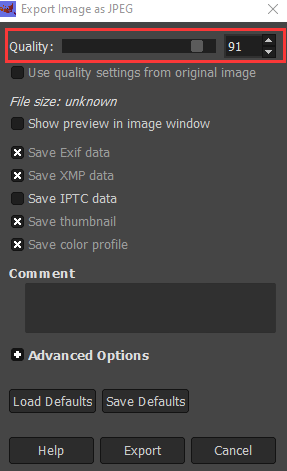
From this dialog you can now change the quality of the export. If you also have the “Show preview in image window” option checked, the image on the canvas will update to reflect the quality value you input. This will also enable the “File size:” information to tell you what the resulting file size will be. (You may need to move some windows around to view the preview on the canvas in the background).
When you are happy with the results, hit the Export button to export.